Not Updated For Current Season
This guide has not yet been updated for the current season. Please keep this in mind while reading. You can see the most recently updated guides on the browse guides page
x
having problems with ][_ ([]) ][_
x
Did this guide help you? If so please give them a vote or leave a comment.
You can even win prizes by doing so!
Vote
Comment
I liked this Guide

I didn't like this Guide

 Thank You!
Thank You!
Your votes and comments encourage our guide authors to continue
creating helpful guides for the League of Legends community.
Port forwarding/ connection issues
Port forwarding for League of Legends
Common Problems that can be resolved by port forwarding:
Unable to connect due to firewall errors
Disconnections after the Victory/Defeat Screens
Problems Joining Chat
Problems Joining Custom or certain types of games
Problems with a never ending Matchmaking Queue or Entering Champion Select
[RARE] Patching problems
Port Forwarding for League of Legends:
Required Ports:
Each of these ports must be forwarded for League of Legends to operate properly.
5000 - 5500 UDP - League of Legends Game Client
8393 - 8400 TCP - Patcher and Maestro
2099 TCP - PVP.Net
5223 TCP - PVP.Net
5222 TCP - PVP.Net
80 TCP - HTTP Connections
443 TCP - HTTPS Connections
Forwarding Ports:
Unfortunately, each router is different. It is beyond the scope of this article to cover each and every router. However, I will provide a general outline of the steps you may need to take.
Obtain your Default Gateway and Internal IP Address:
Press the [Windows Key] + R
Type cmd and hit Ok
You should now see a black window labelled Command Prompt that is black with white lettering.
Type ipconfig
Hit Enter
You should now see a list of information in front of you. Write down your Default Gateway and IPv4 Address we will need these in a later step.
Access your router's configuration page:
Open your favorite web browser such as Internet Explorer, Google Chrome or Firefox.
Place your Default Gateway into the URL Address bar.
It may ask you for a password and username. This will be different for each router. You may try simply hitting Ok. Most of the time the username is admin and the password is password.
Locate a page with one of these names: Port Forwarding, Virtual Servers, NAT or Applications
Port Triggering is NOT Port Forwarding. It is completely different.
If we have reached the proper screen you will notice that you can input several pieces of information.
The correct screen will ALWAYS have these: A SINGLE Port Range, Protocol and Local IP/IP Address/Computer.
The correct screen MAY have these: Application Name, A check box for enabled.
The correct screen should NEVER have: A second port range or an external IP field
Now you must create an entry for each of the port ranges. It is very important that you put in the correct Port Range, Protocol(UDP or TCP) and Local IP.
Confirm your ports are forwarded:
You can confirm your ports are forwarded using this third party website: http://www.firebind.com/
Simply check the ranges listed above to check if the ports are currently open. If they are not double check to make sure all the information you included is correct.
If you have problems following the guide:
You may be able to find a guide on this website dedicated to Port Forwarding. However, I'd like to add a disclaimer that it requires no purchase. The website currently hosts a rather aggressive advertisement for an unneeded piece of software. You can skip this advertisement in the upper right corner of the window. Simply select your specific router from the list and it will take you to a guide that will give you a step by step with pictures showing you how to forward the proper ports. Be sure to check your port list against this article when you are finished.
Port Forwarding Guide:
http://portforward.com/english/routers/port_forwarding/routerindex.htm

Improving Lag, Latency and Ping
Many players experience lag in many different ways. Many times player experiences it as a delay on the commands they give to their champion. Other players can even lose their connection to the server repeatedly during a game. These problems are all due to high latency between your computer and our servers. Latency is simply the time it takes for one piece of information from your computer (like a champion command) to reach our game servers. It can be affected by many factors including but not limited to: limited bandwidth, packet loss and network congestion. Lag can also be caused by heavy load on our servers. If other players in your game are experiencing the same spikes and latency, then the servers are likely under heavy load. You can display your latency in-game by pressing CTRL+F.
Not Latency Problems
Low FPS (Frames per Second)
Game Crashes
Firewall Error
Long load times
Common symptoms of high latency:
High ping on loading screen
High MS revealed after pressing CTRL+F
Delay on input( moving, casting spells, typing )
Unable to move while things happen around you
Game does not update then moves very quickly
Special Note for those on College Campuses:
Many players that play on college campuses experience lag. If you are on a college campus we may be able to provide your network administrators with special instructions to help them improve League of Legends on the network. First get permission from your IT department and we can contact them via e-mail to help them setup your network for the optimal League of Legends experience.
Move away from a wireless connection:
Wireless network traffic is literally sent through the air. It bounces around and goes through walls. Occasionally this causes it become lost. When this happens your computer has to resend the information which causes a substantial delay. Strengthening your wireless signal can help reduce this problem but all wireless signals will have this problem to some degree. An Ethernet cable is the cheapest and most effective investment you can make toward improving your connection. Make sure you disable your wireless adapter when moving to a wired connection.
Here are the steps for disabling your wireless adapter:
Access Control Panel through the Windows start menu
Click on Network and Sharing Center
Select Change adapter settings on the right
Right-click on your wireless adapter and select Disable
Close any bandwidth intensive programs:
All network connections have limited bandwidth. This is usually what you pay for when selecting a plan from your Internet Service Provider(ISP). As an example, a typical DSL connection is 7Megabits per second (Mb/s). When you use more than your maximum bandwidth your latency will drop. If your network is shared ANYONE running these programs on your network will affect your performance.
Some Common Bandwidth Intensive Programs:
BitTorrent programs: BitTorrent, uTorrent or Azure
Voice over IP programs: Mumble, Skype, Ventrilo or Teamspeak
Video Streams: YouTube, Instant Messenger Video Chat, LiveStreams (own3d, xsplit, etc)
Steam Game or Patch Downloads
Restart your network hardware:
Like your computer, network hardware will get sluggish if it has not been rebooted in a long time. Usually this takes weeks or months to happen but some routers or modems need to be rebooted more frequently. Take the time to unplug your modem and router for 30 minutes. Then reboot your modem first and let it load before starting your router. It is also a good idea to reboot your machine after following these steps.
Bypass extraneous network hardware:
Sometimes lag or disconnects can be caused by faulty network hardware. To eliminate this as a cause it is a good idea to try temporarily bypassing hardware that is not required. For instance, many home networks utilize routers, switches or hubs. If you can bypass these and connect directly to your modem via an Ethernet cable you may be able to identify an error in a piece of hardware.
Disable your firewalls:
Firewalls work by filtering all incoming and outgoing network traffic. This filtering process takes time. Usually this is not a problem, but some firewalls that become misconfigured or corrupted can add significantly to your latency. Having multiple firewalls on a system can also lead to latency problems as the firewalls will “fight” over the connection. You can read more about disabling your firewalls here.
Contacting your ISP:
After completing these common fixes you may need to contact your ISP. Many times there are problems with connections that require a technician. You can easily identify an ISP issue in the following ways.
Run a speedtest
Visit http://speedtest.net/
Select a server close to you
Compare the reported speed to the plan you are paying for with your ISP.
If the speed test reports a lower speed than what you are paying for. Call your ISP and tell them they are not providing you with the correct speed.
Check for packet loss
Press [Windows Key] + R
Type cmd into the run box and hit OK. You should now have an open command prompt that is a black screen with white lettering.
Type: ping www.google.com –t
Hit Enter
The window will now start giving you updates based on packets it sends to google’s servers.
Wait for a few minutes and notice if you experience any lost packets: Request timed out.
Press CTRL+C and you will get a summary of the data. The average time should reflect the time from your speedtest. Packet loss should be 0% for a wired connection and below 1% for a wireless connection.
If your packet loss is not 0% then contact your ISP and inform them that your connection is dropping packets.
If you continue to experience problems:
please feel free to contact a support network admin by submitting a support ticket to league of legends support team or:
[Advanced] Setting up Quality of Service (QoS):
Many consumer routers have a special setting that will allow you to prioritize certain network traffic. This setting is usually NOT required to have League of Legends run properly. If you do not configure the QoS settings properly, you may actually end up slowing down your League of Legends experience. A few exampels of situations where QoS may help are; you are on a shared connection, you have very low bandwidth or you have multiple computers attempting to play League of Legends at the same time. However, discussing how to set up QoS is outside the scope of this article. You can find a very detailed guide[url=http://lifehacker.com/326543/ensure-a-fast-internet-connection-when-you-need-it]HERE[/url].



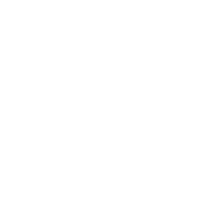



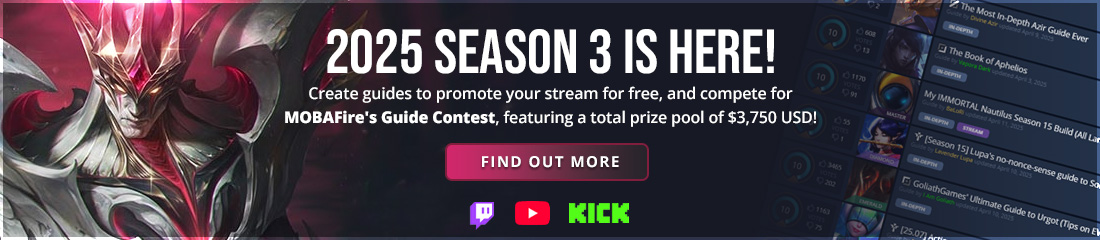
 8,599
8,599
 0
0




You must be logged in to comment. Please login or register.