What do you mean? You don't know where to find the images to put in (img)(/img)? If you just want to put in the icons for champions/items/abilities/etc... Then you can use the ((Wiki Tags)) or (icon) tags and the image will get pulled in automatically. Or is it something else you want?
well first of all thanks for responding so fast, like I'm doing a shen build right now and putting a lot of effort into it so i want it to be nice not ****py. So like if i describe vorpal blade or w.e i would want a pic of vorpal blade and idk where to get that pic. (sorry im young and... not good with computers)
If you don't like it, cry me a river
You need to log in before commenting.



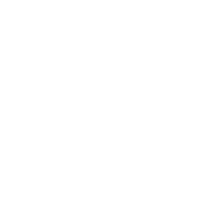



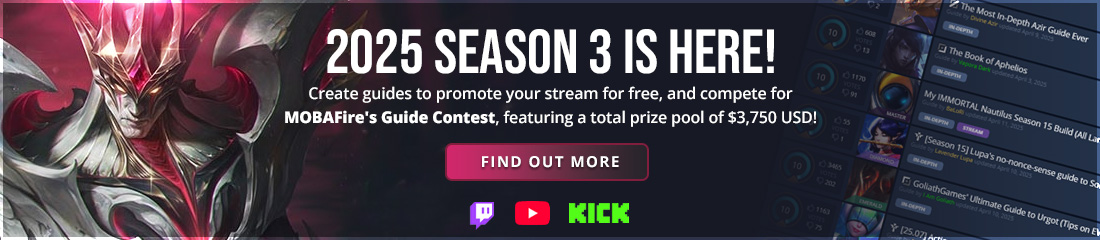
























This guide will outline all of the available bbcode tags in the system. If you find any missing information or if you would like to request additional tags, just let us know in this thread!
Text Decoration
You can wrap your text in these tags as shown.
h1, h2, h3, h4, h5, h6: These will produce section headers of varying size. The title of this section is [h1]Text Decoration[/h1].
b, i, u, s: [b]Bold[/b], [i]italics[/i], [u]underline[/u] and [s]
strikethrough[/s].sup, sub: These are [sup]superscript[/sup] and [sub]subscript[/sub].
color: You can colorize text with this, such as [color=#FF3300]this[/color] or [color=green]this[/color]. Here are some color tables and also a color chooser.
Inserted Items
You can use these tags to place the appropriate item where you want.
img: Place an image in your post. [img=http://www.domain.com/myimage.jpg].
icon: Insert an icon with tooltip and link, for anything in the LoL database. [icon=Name of Item]. There is also an optional size parameter you can use to change the width and height in pixels [icon=Name of Item size=64]. More examples can be found here.
Wiki: This is a special tag that allows you to insert the icon and name of anything in the LoL database in your text. Similar to the "icon" tag except that it does not accept a size parameter and it will show the full name. Simply type the name in double brackets, such as [[Xin Zhao]] =
embed: Allows you to embed various video and other media from other sites. Usage: [embed]http://www.sitename.com/link/to/media[/embed]. It uses the URL to determine what site you are embedding from and then pulls the other necessary data from the URL. Currently supported sites:
rule: Insert a horizontal rule to separate two sections of your document. Each section of this bbcode guide is separated by a [rule].
Blocks and Other Tags
url: Link some text or an image to another page, such as [url=http://www.google.com]google[/url].
anchor: Set a position in your text that can be linked directly to. This is best used next to h1/h2 headers in your guide in combination with the "goto" tag to create a table of contents. [anchor=nameofanchor]. You can then link to your page adding #nameofanchor to the end of the URL, allowing you to link directly to a specific section of your guide.
goto: Similar to URL but this links to a specific anchor you created elsewhere in the page. For example, if you had [anchor=conclusion] near the end of your guide, you could put [goto=conclusion]Conclusion[/goto] at the top to link directly to the bottom without reloading the page.
quote: Quote someone else's text, such as [quote=Matt]bla bla bla bla[/quote].
list: Create a bulleted or numbered list of items. Use [list] for bullets, or [list=1] for numbers, such as:
[list=1]
[*] Item 1
[*] Item 2
[*] Item 3
[/list]
randomize: Create a list of items, each of which will show at random one at a time on page load. This is mainly intended for signatures, so that you can have various signatures that change randomly. Example:
[randomize]
[ri] Item 1
[ri] Item 2
[ri] Item 3
[/randomize]
Floating: Floating images allows you to easily position an image to the left or right of your text or other content. You can float any image or icon to the left or right by adding "float=left" or "float=right" to the bbcode. Example: [img=/images/something.png float=right] or [icon=Nunu float=left]. When you want to drop below the floated item early you can use the clear tag.
clear: This is used in conjunction with the floating feature. If you float an image to the left or right of some text and then want to jump below the image just put [clear].