Views: 2930 GIMP Tutorial: because I'm bored
|
Report

1.Choose a desktop background sized image and open it in GIMP. Since we want to make a desktop background with it, there's no reason to open it in a new canvas of signature size.

2. Choose a splatter brush you like. Make sure you can easily make a clipping mask that won't be too much of the original image to look nice when moved.

3. Duplicate your background layer and add a new layer on top of those two layers.
4. Place the splatter brush on the top layer in such a way that you will get a nice looking clipping mask out of it.

5. Right click on the splatter brush layer and hit "Alpha to selection"

6. Go to the select menu and hit "invert"

7. Click on the duplicated background layer and hit "cut" (in the edit menu)

8. Right click on the splatter brush layer and hit "delete"

9. Now we want to move our clipping mask, I usually set the layer to addition to make doing this easier.

10. If you like the effect after moving you can ignore this step. I thought the right side of Ashe looked rather bare, so I duplicated and flipped/rotated the clipping mask and put it on that side too.

(I've set the layer back to normal opacity for the time being, it gets changed later however)
11. We're going to add a gradient to the image. Make sure you've changed the settings on the gradient tool to "FG to transperant" and that the FG color is white.

12. Starting from the upper right corner make a gradient down to the lower left corner.
13. Set the gradient layer to screen and change the opacity of it as you see fit.

(before changing)

(after changing)
14. Add a solid black layer to the entire image
 (set it to overlay or soft light)
(set it to overlay or soft light)15. Add a soft glow to the background layer, changing the settings to your preference.

16. Choose a fractal or c4d and place it on your image. set it to overlay and move it so it's underneath your gradient layer. Change the mode of your clipping masks if you like, I set mine to screen.

This is optional, you don't have to add text:
17. Choose a font you like, and type in your choice of text.

18. Duplicate the background layer
19. Right click on the text layer and hit either "Alpha to Selection" or "Text to Selection" (result is the same either way)

20. Go to the select menu and hit "invert"

21. Click on the duplicated background layer, go the the edit menu, and hit "cut".

22. Delete the text layer and set this new clipping mask to Addition.
23. Now go to filters > light and shadow > drop shadow and change the settings to your preference.

24. Add a new layer on top of the image. Right click on your background layer and hit "Alpha to selection".
25. Now click on the "selection to path" icon

26. Left click the new layer and hit the stroke tool. Change the settings to your preference.

27. Add a gaussian blur to the border, again changing the settings as you see fit.
28. save the file as whatever type you prefer. I chose to save it as a .jpg personally.
The final result!



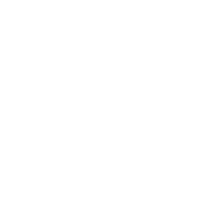













EDIT: Here is my progress 20 minutes into playing around with GIMP, lol.