Views: 2372 Simple eerie lighting tutorial
|
Report
get your image placed in the canvas in a position that pleases you and crop the layer down to signature size.

duplicate the image layer twice, so you have three identical layers.

set the uppermost of the duplicated layers to "multiply"

Set the next lowest layer to "screen"

Now you're going to remove the saturation from the uppermost layer (the one you just set to multiply. There are several ways to do this (putting a black layer over it, setting it to color, and merging it to the multiplied layer will work, for example), but I prefer to just use the "hue-saturation" tool (colors > hue-saturation, for fellow GIMP users).

Now you're going to give the lighting a spooky, blue-ish hue. I generally do this with the colorize tool (colors > colorize), but you can put a solid layer in the color of your choosing, set it to color, and then merge it with the layer you set to screen (using the "dodge/burn" tool to lighten it afterwards).

now you're going to use the hue-saturation tool to boost the saturation on the base layer and lighten it slightly (this will allow more of the original colors to peek through)

before:

after:

sigs made using a similar technique (both of these have smudging and lighting added afterwards):


(adds a different mood to an image that started with a blue undertone, as you can see)


duplicate the image layer twice, so you have three identical layers.

set the uppermost of the duplicated layers to "multiply"

Set the next lowest layer to "screen"

Now you're going to remove the saturation from the uppermost layer (the one you just set to multiply. There are several ways to do this (putting a black layer over it, setting it to color, and merging it to the multiplied layer will work, for example), but I prefer to just use the "hue-saturation" tool (colors > hue-saturation, for fellow GIMP users).

Now you're going to give the lighting a spooky, blue-ish hue. I generally do this with the colorize tool (colors > colorize), but you can put a solid layer in the color of your choosing, set it to color, and then merge it with the layer you set to screen (using the "dodge/burn" tool to lighten it afterwards).

now you're going to use the hue-saturation tool to boost the saturation on the base layer and lighten it slightly (this will allow more of the original colors to peek through)

before:

after:

sigs made using a similar technique (both of these have smudging and lighting added afterwards):


(adds a different mood to an image that started with a blue undertone, as you can see)



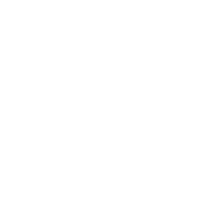



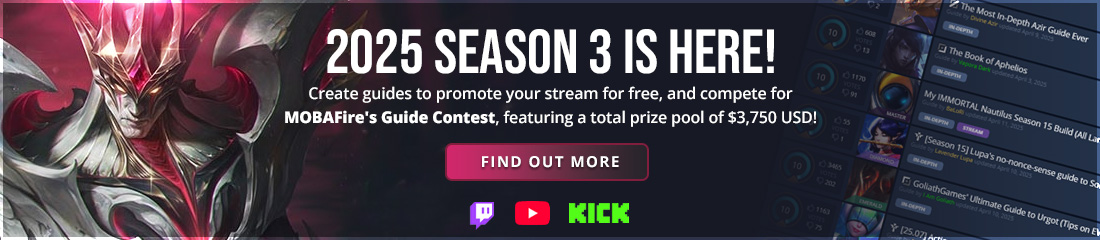










I wasn't making a complete sig, which is why I didn't add a border, text, or any lighting, this tutorial was purely for the color effect I showed using that Shen image.
for example:
(I used a dark green-y blue to make the purple, even in its desaturated state, a more obvious color)
this is the kind of 'eerie lighting' i'd do in photoshop.
Sponge tool -> desaturate, as much as you think is good, then I added hue and saturation (5 and 4), photofilters, selective color, added some bubbles and color dodge to make the eyes look scary, and the text with rude metal font.
i think it turned out similar to your style even tho the overlay border and eyes make it look more 'ooooh shiny'
there may be a less complex way to make it look similar, but it won't look quite the same.
Anyways, that