Before hand, you'll want to watch this if you don't already know how to download brushes for Gimp.
Okay. I use Gimp, and it works just as well as Photoshop in almost every way (including cost lol), but can be very annoying to use sometimes.
I'll show you how to make a signature similar to this Akali Sig, although slightly simplified.

So first, get a render. Not an image. A render. A render is an image with transparency outside the character in this case. I get most of mine at this website.
This will contain pictures, so it may take up some space XD
Step 1 - Herp Derp setup stuff
Open Gimp (Free! Awesome! Hard to use! lol)
Select a new image, I'll go with 400 x 175.
And make sure you have the layer box open. If you don't, press Ctrl + L

Fill your background color with something similar to the color of the champion you're doing.

Step 2 - Inserting Your Render
Alright, go up to Layer at the top of your image.
Layer > New Layer
Now press OK. Have your copied or saved render copied with Ctrl + C (Or saved) and paste it on this new layer. Using Layer > Scale Layer, get it to a size you like. I'm putting Alistar on the right of the image. Once you have it in a place you like, anchor it by pressing Ctrl + H. This may be sounding a bit complicated, but it really does mellow out a bit once you make 2 or 3 sigs.

Step 3 - Gets a Bit More Confusing :D
Make another new layer and make sure it's on top of all the others.
Now switch back to your render layer (the middle one) and press Ctrl + A, which selects everything and then Ctrl + C, which copies. Switch back to the top layer (newest one) and press ctrl + V to paste your copied image. Fill up the entire image with your renders. Press Ctrl + H once you're done to anchor them, rendering them unmovable.

Step 4 - Blurring
Now move your render layer back up to the very top. Go to Filters > Blur Gaussian Blur and use these settings or similar.

You'll end up with something like this

Next, go to Filters > Noise > Pick and use something around these settings. (Seed can be whatever)

And you'll end up with something like this.

Now go to Filters > Blur > Motion Blur. Choose whatever angle you want and basically do as you please. Zoom mode looks good too, but I chose linear.

Result

Skippable Step - Multiply
Set the layer (We're still on the middle layer) to multiply if you want. I won't be doing this, as it only looks good with certain colors.

Step 5 - Art Time.
Make a new layer, and put it just under your render layer (The main one, with only one person on it, not 100)
Download some brushes from Deviantart.com's brushes section. I recommend this pack or something similar.
Make sure your foreground color is white, and use that new brush set! Click 2-5 times until you end up with something like this.

Now press "Overlay" on the layers window.

Optional Step - Smudge and Refine
Select the smudge tool and a simple brush (NOT the explosion one)
Duplicate your top render layer, and smudge outwards from the center like this.

Now press overlay.

This adds a subtle glow and contrast effect.
Step 6 - Awesome Step
Change your Forgeround and Background colors to something of your choice, preferably contrasting slightly or blending with the main colors of your image.

Now create a new layer and move it on top of everything else. Go to Edit > Copy Visible and then press Ctrl + V. Follow it up with Ctrl + H to anchor the image.
Now, go to Colors > Map > Gradient Map. You'll end up with an almost impossible to see image, but don't worry. Just set the layer to overlay!

Step 7 - Text
So now you can either download fonts from dafont.com or use fonts already stored on your computer. :D
Make sure you don't place your text in the way!
Remember, this is a very simple signature, and I may update this with how to do a more advanced one, but honestly it takes forever to do tutorials of art programs due to the infinite amounts of print screening your print screen ad confusing stuff like that lol.
Mess with overlays and stuff for awesome results.
Very important. Save your file as a .xcf.
Now resave it as a .png.
It's great to have it in both formats, because .xcf can't be used on the forums but is easy to edit, while .png can be used on the forums but is nearly impossible to edit.
So when uploading to imageshack, use your .png.
Okay. I use Gimp, and it works just as well as Photoshop in almost every way (including cost lol), but can be very annoying to use sometimes.
I'll show you how to make a signature similar to this Akali Sig, although slightly simplified.

So first, get a render. Not an image. A render. A render is an image with transparency outside the character in this case. I get most of mine at this website.
This will contain pictures, so it may take up some space XD
Step 1 - Herp Derp setup stuff
Open Gimp (Free! Awesome! Hard to use! lol)
Select a new image, I'll go with 400 x 175.
And make sure you have the layer box open. If you don't, press Ctrl + L

Fill your background color with something similar to the color of the champion you're doing.

Step 2 - Inserting Your Render
Alright, go up to Layer at the top of your image.
Layer > New Layer
Now press OK. Have your copied or saved render copied with Ctrl + C (Or saved) and paste it on this new layer. Using Layer > Scale Layer, get it to a size you like. I'm putting Alistar on the right of the image. Once you have it in a place you like, anchor it by pressing Ctrl + H. This may be sounding a bit complicated, but it really does mellow out a bit once you make 2 or 3 sigs.

Step 3 - Gets a Bit More Confusing :D
Make another new layer and make sure it's on top of all the others.
Now switch back to your render layer (the middle one) and press Ctrl + A, which selects everything and then Ctrl + C, which copies. Switch back to the top layer (newest one) and press ctrl + V to paste your copied image. Fill up the entire image with your renders. Press Ctrl + H once you're done to anchor them, rendering them unmovable.

Step 4 - Blurring
Now move your render layer back up to the very top. Go to Filters > Blur Gaussian Blur and use these settings or similar.

You'll end up with something like this

Next, go to Filters > Noise > Pick and use something around these settings. (Seed can be whatever)

And you'll end up with something like this.

Now go to Filters > Blur > Motion Blur. Choose whatever angle you want and basically do as you please. Zoom mode looks good too, but I chose linear.

Result

Skippable Step - Multiply
Set the layer (We're still on the middle layer) to multiply if you want. I won't be doing this, as it only looks good with certain colors.

Step 5 - Art Time.
Make a new layer, and put it just under your render layer (The main one, with only one person on it, not 100)
Download some brushes from Deviantart.com's brushes section. I recommend this pack or something similar.
Make sure your foreground color is white, and use that new brush set! Click 2-5 times until you end up with something like this.

Now press "Overlay" on the layers window.

Optional Step - Smudge and Refine
Select the smudge tool and a simple brush (NOT the explosion one)
Duplicate your top render layer, and smudge outwards from the center like this.

Now press overlay.

This adds a subtle glow and contrast effect.
Step 6 - Awesome Step
Change your Forgeround and Background colors to something of your choice, preferably contrasting slightly or blending with the main colors of your image.

Now create a new layer and move it on top of everything else. Go to Edit > Copy Visible and then press Ctrl + V. Follow it up with Ctrl + H to anchor the image.
Now, go to Colors > Map > Gradient Map. You'll end up with an almost impossible to see image, but don't worry. Just set the layer to overlay!

Step 7 - Text
So now you can either download fonts from dafont.com or use fonts already stored on your computer. :D
Make sure you don't place your text in the way!
Remember, this is a very simple signature, and I may update this with how to do a more advanced one, but honestly it takes forever to do tutorials of art programs due to the infinite amounts of print screening your print screen ad confusing stuff like that lol.
Mess with overlays and stuff for awesome results.
Very important. Save your file as a .xcf.
Now resave it as a .png.
It's great to have it in both formats, because .xcf can't be used on the forums but is easy to edit, while .png can be used on the forums but is nearly impossible to edit.
So when uploading to imageshack, use your .png.
Adonikam wrote:
+rep thanks a lot man. Create a new topic when you're done and I'll get it stickied for you if it's super-fly. Link here too ofc. <3
Thanks. I'll create a topic once I'm done. I might not finish today because... Uh. It's 5 AM lmao
And I haven't slept.
Yeah.
Oh I see how you'll do it =) I guess you are that "edit" guy xD
Thanks though!
EDIT: don't worry about creating a new topic I'm asking to get this one stickied and when your done il edit my first post to be an introduction. Oh the glory of "edit"!
Thanks though!
EDIT: don't worry about creating a new topic I'm asking to get this one stickied and when your done il edit my first post to be an introduction. Oh the glory of "edit"!
Australians, the best gamers in the world combined with the worst ping.
Lazukin wrote:
I use Gimp, and it works just as well as Photoshop in almost every way (including cost lol).
Just thought I'd drop by to say that Photoshop is superior to Gimp in any and every way possible :) Of course you can make great art with both, as the limits generally are set by the artist.

Scrax wrote:
Just thought I'd drop by to say that Photoshop is superior to Gimp in any and every way possible :) Of course you can make great art with both, as the limits generally are set by the artist.
Well, Gimp can do literally everything that Photoshop can, although it generally takes a few extra steps.
Also, guide is complete :D
You need to log in before commenting.


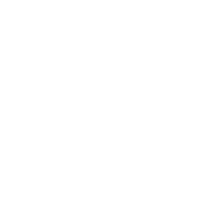



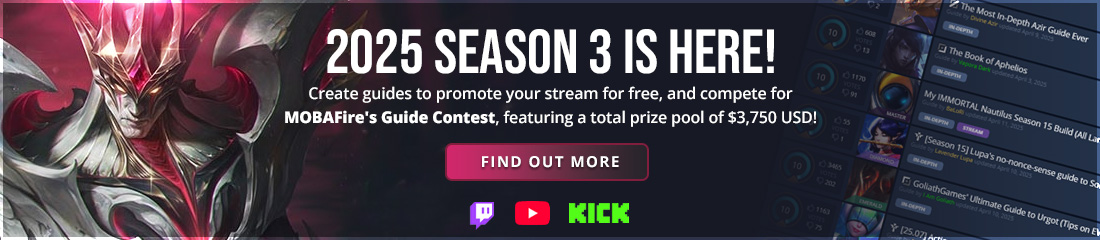



















Easy! Our friend Lazukin here has written out some sweet steps for use on the program "Gimp".
Please remember to thank Laz for staying up all night to put these instructions out there!